Problem
On the host computer, ask the person on the other end to download and run the TeamViewerQS.exe file for the TeamViewer Quick Support (.exe file) module. The program displays an ID and a password.
- The hashing to validate a password has to happen on the server, otherwise anyone could get a copy of your hashed password and submit it as a login. But as other replies have pointed out, you can generate a login token to offer a 'save password' feature without actually saving the password to disk.
- First things first, is it showing a TeamViewer ID? If it is, the random password is probably just disabled. Just go to into the options and under 'Security', set the random password strength to 'Secure - 6 characters' This will give you back the password on the front of the software.-Scotty.
- Teamviewer Id And Password Login. I hope the info helps you. Disabled to disable passwords when you need to connect 2 computers. تحميل برنامج تيم فيور Teamviewer 2020 للكمبيوتر والمحمول from ar.pinterest.com. But there seem to be some troubles in general using the teamviewer connection.
- Do remember that using a static password has its share of flaws. Open TeamViewer and navigate to Extras Options. Now, go to the Security tab and change the password under ‘Permanent Password for Unattended access’. You can now get a permanent ID by setting.
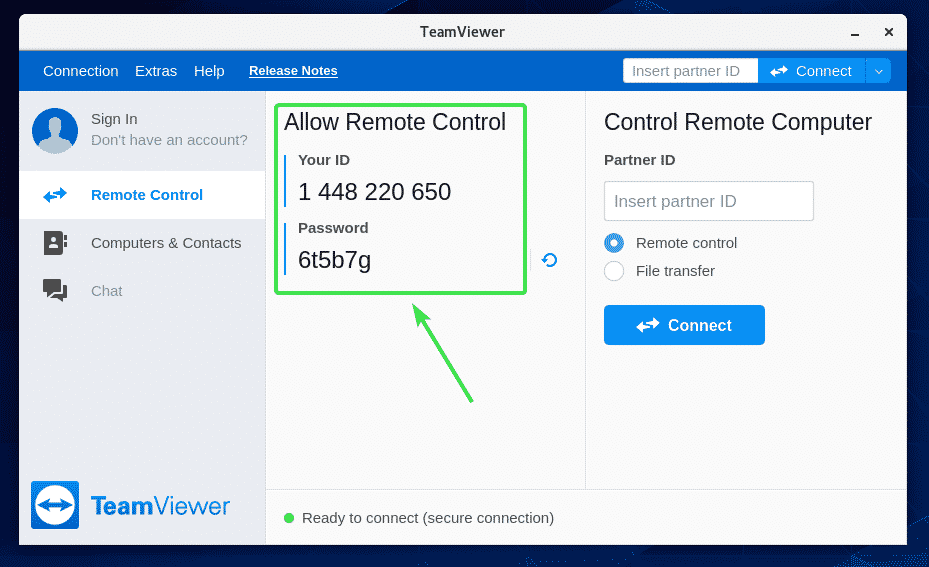
By default, you need to know the password generated by TeamViewer on the remote computer to connect to it. But, the problem is that TeamViewer generates a different password everytime it is re-started. Instead, it would be convenient to just login into the remote computer using the Windows login credentials on that computer.

Teamviewer Id And Password List
Solution
To be able to login using the Windows credentials of the remote computer, you first need to enable this on the remote computer.
Open TeamViewer on the remote computer and choose Extras → Options. In Security → Rules for connecting to this computer → Windows logon, choose one of either Allowed for all users or Allowed for administrators only.
Back on your own computer, when you connect to the remote computer TeamViewer presents you with a TeamViewer authentication dialog. Choose Advanced here and for Authentication dropdown choose Windows. You should be able to login now into the remote computer using your Windows login credentials on that computer.
Teamviewer Id And Password
Tried with: TeamViewer 7.0.12313
