Whilst commercial packages cover every level of user from beginner to professional studio and beyond, many people find that the open source, free video editor Avidemux does everything they need and more without the cost, and with plugins Avidemux’s abilities can be increased even further to open up yet more possibilities. If you need the previous version of Avidemux, check out the app's version history which includes all versions available to download. Download prior versions of Avidemux for Mac. All previous versions of Avidemux are virus-free and free to download at Uptodown. 2.7.6 2020-07-07. Whether you’re cutting out the boring parts of your vacation video or getting a hilarious scene for an animated GIF, Avidemux provides a quick and easy way to cut clips from any video file. It’s overkill to use a full-featured video editing program if you just want to cut a few clips from a video file.
Avidemux is a famous open-source free video editor and converter. You can use it to convert video between different formats, trim, crop, resize, flip, rotate a video and those are just a small tip of its feature iceberg. Below is the screenshot of the video editor, which is called the video filter in Avidemux, you can see how many things it can do with your video. And it supports both Windows and macOS.
Aspects that Avidemux falls short on
Despite how powerful it is, the interface of the program seems a bit outdated compared to other programs these days and it's relatively complicated for new users to use. Another problem about it is that the video editing process is not straightforward enough. When you apply changes on the video, like when you crop the video with the Filter, you can't preview the changed part after closing the filter. The changes can only be seen in the video filter and the converted video. All in all, it's a good video editing for experienced professionals to edit videos but not for novices. So here I would recommend a few Avidemux alternatives on Mac that are easy-to-use compared to Avidemux, even for novices.
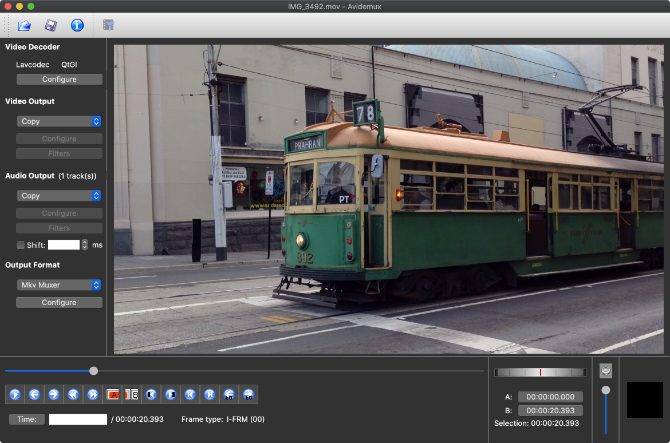
Several Avidemux alternatives Mac users could use
Handbrake
Similar to Avidemux, Handbrake is also a well-known free, open-source video converter and video editor. But it focuses more on converting a video than editing it because the video editing features aren't as much and powerful as Avidemux. It only offers limited video editing features like cropping, changing resolution, etc. And video previewing is also a shortcoming for Handbrake as you can't instantly preview the changes on a video. When you try to preview changes on a video, the program will have to create a file first and you can't see the whole video. However, the interface looks a bit more modern compared to Avidemux. But the options it offers might also render novices confused. Nevertheless, it's also good choice for video conversion and simple video editing.
iMovie
iMovie is Apple's own video editing app and it's fairly easy to master and a great choice for simple video editing. The interface might look a bit complicated but it'll just take you a few minutes to get familiar with it. And the latest version even supports 4K, that's a point in its favor. Another advantage about iMovie is that it comes preinstalled on macOS so you don't have to go look for it online and install it. Whenever you need it, it's there.
Leawo Video Converter for Mac
Leawo Video Converter for Mac is the ultimate easy-to-use video editor. Just like Avidemux and Handbrake, it's a video converter and at the same time a video editor. What sets it apart is its usability. It's extremely easy to use. Everything about it is straightforward and intuitive. The video editor provides you with a window to preview changes on the video immediately. The settings and options are very understandable even for novice. Almost no technical terms would be found on the interface.
How to use an Avidemux Mac alternative to edit a video
Below are the instructions for using one Avidemux alternative to edit a video. The video editor I'm using in the content below is Leawo Video Converter.
1. Launch the program you install. Leawo Video Converter for Mac is no longer a single program as it's packed into a software package a few updates ago. So the program you install is actually called Prof.media. Just open it and you can find the Video Converter module in it. Click the Video Converter module to launch it.
2. Here's how to add the videos you want to edit to the program. Click the Add Video button and then choose to add video or add video folder. Or a more intuitive way to add video is to drag and drop them to the program.
3. Next is to launch the video editor. You can see that there's an Edit button on each video file, click on it and you can go to the video editing panel.
How to Trim A Video
The trimming option is at the top of all the video editing options. You can trim a video in 3 ways. First, directly drag the bar below the progress bar under the video preview window to set a start and end point for the video. The second way is for precise video trimming. Play the video first and when you see the start point, click the Start Point button which is the button next to the Play/Pause button. And when you see the end point, click the End Point button next to the Start Point button.
The third means is to enter the precise time points that you wish the video to start and end in the boxes provided below.
How to Crop A Video
The cropping feature is very easy-to-use and intuitive. There's a dot frame on the video preview window and you can directly drag it to choose which part of the video picture you want to keep and which part to remove. Also you can enter the value of how many pixels to cut from the left or the top of the video to crop the video precisely. You can also flip and rotate the video with the buttons provided below the video preview window.
How to Add Watermark
Click the Watermark tab on the left column and enable Watermark option. As you can see from the options provided, there are two kinds of watermarks you can add to the surface of the video: Text and Image. But you can only use one kind of watermark on one video. Enable Text to add text watermark to the video and then input the text you want in the text box. You can adjust the color and font of the text by clicking the two buttons next to the text box. Enable Image and click the Folder icon to add an image to the video as watermark. You can adjust the size of the watermark by adjusting the dot frame around it or by entering values in the Size boxes. Also the transparency of the watermark is also adjustable. Just drag the bar under the Transparency label to adjust it.
How to Adjust Video Effects
Click on the Effects tab on the left column and you would find several video parameters on it for you to adjust. All four options:Brightness, Saturation, Contrast, Volume can be adjusted by dragging the bar or entering a value in the box next to each of them. And changes can be seen instantly from the above preview window.
How to Add 3D Effects to A Video
This is the killer feature of Leawo Video Converter as a video editor. It can apply 3D effects to common 2D videos. And there are totally 7 different kinds of 3D modes you can choose from: Red/Cyan, Red/Green, Red/Blue, Blue/Yellow, Interleaved and Side by Side.
As you can see from the pictures and descriptions of Leawo Video Converter, it's a very user-friendly piece of software. It definitely is a great Avidemux alternative Mac users could try. Learn how to use the Windows version of the program to edit a video from here.
Whilst commercial packages cover every level of user from beginner to professional studio and beyond, many people find that the open source, free video editor Avidemux does everything they need and more without the cost, and with plugins Avidemux’s abilities can be increased even further to open up yet more possibilities. But what plugins work best? Let’s go through the best five available.
1. The Crop Plugin
Now this one may seem a little strange as a pick for a top five, but the way this plugin works and the ease of use really make this one a great plugin for me. After opening a video clip you can select your filter plugins from the Video>Filters menu path. This presents you with a menu pop out box that gives you a choice of filters and plugins you can use. Starting in the ‘Transform’ section we select the ‘Crop’ tool.
Opening the crop tool presents us with a preview window where we can experiment with our video clip.
The plugin is easy to use, simply adding in values in the left, right, top and bottom input boxes crops the image at those points by the corresponding number of pixels, like this.
The above illustrates a 100 pixel crop from the left, and a 300 pixel crop from the bottom, this is to illustrate the operation obviously, and not something I would be doing normally! Selecting ‘OK’ applies the plugin to the entire clip.
Yes, cropping isn’t the most glamorous of tools to consider, but this one just works, it’s easy to use and precise and for that reason it reaches my top 5.
2. Mplayer EQ2
This one is for me the best adjustment plugin there is. This time found on the ‘Colors’ section of the filter menu it offers a range of tonal and vibrancy controls, the beauty here is that it splits the screen in half and allows you to see an unchanged and changed part at the same time.
Selecting Mplayer EQ2 from the menu brings you to its adjustment window as we see here
Although compared to some commercial applications these controls may seem somewhat basic, they do between them offer a vast range of adjustments and because you can see them in real time, as well as compare them to the original there is scope for very detailed adjustments and a wide range of effects.
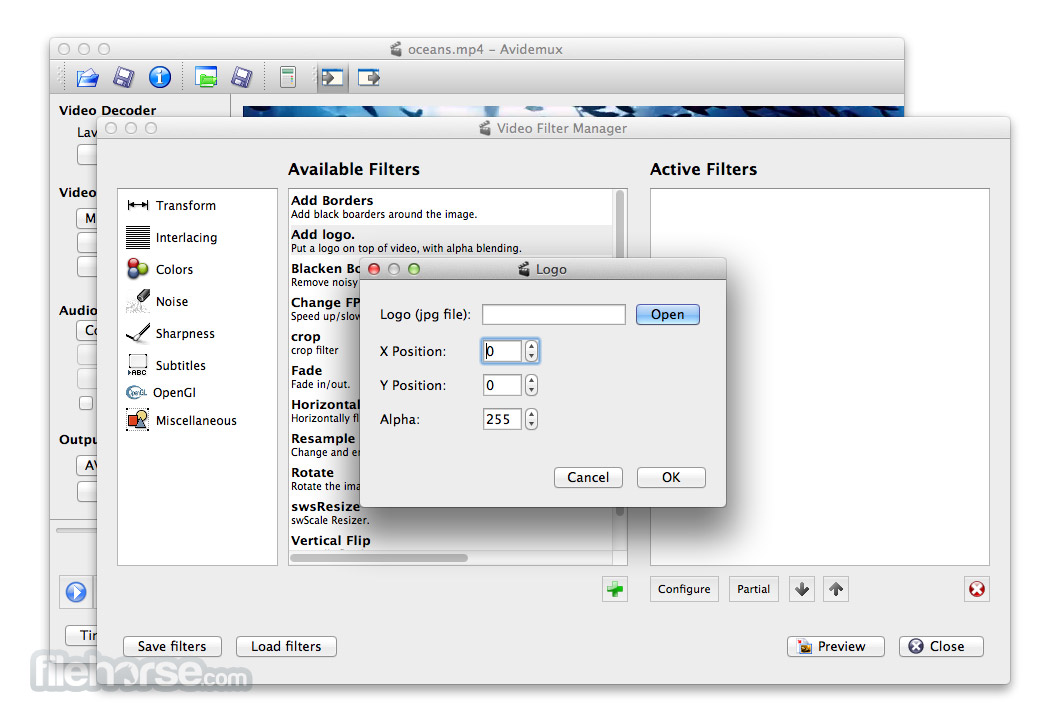
Again, we have used extreme adjustments here to illustrate the effects in the screenshots.
Once again, clicking ‘OK’ applies the changes to the entire video, you can of course, as with all other plugins, go back later to change any settings you wish.
3. Libass plugin
This is another great plugin, used for adding subtitles, which is, unsurprisingly, found on the ‘Subtitle’ section of the filters menu.
Selecting this brings up the options for this plugin, allowing you to locate and use a subtitle file in any of the standard ASS/SSA formats, and then adjust the placement, size and font for those subtitles extremely precisely.
As with the other plugins in this list, it is as much the way it functions as what it does, having precise control in such an easy manner is to be commended and is exactly why this plugin makes the list.
4. Mplayer delogo
I like this one again for simplicity, but also effectiveness. Some may question why you would need this sort of plugin in the first place, but there are instances where you need to blur something and this plugin is very effective.
Found under the ‘Sharpen’ menu it is a simple tool to operate. Simply set the number of pixels high and wide the box is, and its position in pixels within the frame so it covers a logo. Images here used for illustrative purpose only.
Avidemux Linux
Click OK and this is the result.
It’s by no means what you would term sophisticated, but can be used to good effect if it’s needed.
Avidemux Mac El Capitan
5. Grayscale
My final plugin is grayscale. This is one that I find incredibly useful, a simple on touch plugin with no parameters to set, just apply it to your video and instant grayscale.
Why do I like this so much? It depends on what your project is, but I love the grayscale look and find I use it quite often in many of my projects, once applied you can preview the effect and it is as simple as that.
I just find it incredibly pleasing to the eye, and if you combine it with some of the other plugins mentioned by changing gamma and contrast levels you can get some really interesting effects in the minimal amount of time. I love things that allow me to be creative without bogging me down in the technicalities of what I am doing..
