- Sipura Spa 3000 Firmware Download
- Sipura Spa 3000
- Sipura Spa 2100
- Sipura Spa 3000 Firmware Manual
- Sipura Spa-3000 Firmware
- Sangoma A301 - Firmware Version 05. Sipura Firmware Default Admin Username = Default Admin password = SPA Firmware with Upgrade Utility Program Download the firmware file to a local PC to upgrade your SPA with currently supported release(s).
- If you are using an earlier firmware, the web configuration screen might not look the same as the images in this document. Cisco recommends upgrading your SPA3000 to version 2.0.13, which is available from the Cisco Download Center ( registered customers only ).
Sipura provide firmware updates for their SPA-3000 analogue VoIP adapter. They include a Windows program to upgrade the firmware, which is of no use to those of us who don't use Windows.
Fortunately, it's very easy to upgrade the firmware via tftp, http or https. All you need is access to a tftp, http or https server.
The latest firmware for the Sipura SPA-3000 can be located on the Sipura support site. To upgrade the firmware in your SPA-3000 download the latest firmware, unzip it and run the exe file provided. Sipura SPA-3000 with the 3.1.10(GWd) firmware installed, and reset to factory defaults (to reset the SPA-3000 to factory defaults, dial:.73738#1 FYI 73738 spells RESET on a phone keypad). Names and Numbering Conventions used in this example: 333.333.333.333 the email protected server’s IP address. To upgrade the firmware in your SPA-3000 download the latest firmware, unzip it and run the exe file provided. At the time of updating this section v3.1.10a was the latest firmware. The Sipura website is a bit confusing because it refers to a 2.x.x series firmware and a 3.x.x series firmware.
To upgrade the firmware without using a Windows PC:
- Download the new firmware from Sipura's support page.
- Extract the firmware from the archive and copy it to your tftp or web server.
- Load this URL into a browser: where url is the url of the location of your new firmware file, e.g. http://kirriwa.net/john/doc/spa3000-03-01-10-GW-d.bin This is Sipura's firmware version 3.1.10d - feel free to use this URL to download the firmware.
- Wait until the status LED on the SPA-3000 stops flashing fast.
- Enjoy your new firmware :-)
Note: I've read reports that echo is worse with v3.x firmware than with v2.x. I didn't run v2.x for very long - I had problems with incoming caller ID with v2.0.13g, which were fixed in v3.1.10d, and I didn't try to solve my echo problems until after I upgraded, so I can't say whether v2.x was any better. I don't use the SPA-3000 any more; I first replaced it with an Open 812L, but now I have an IP04 runnning Asterisk.
How to Connect the Device?
Sipura phone adapter has one RJ-45 connector, two RJ-11 connectors and a power-supply jack. Connect the RJ-45 input to the network you are using. The first RJ-11 input labelled ‘Phone’ has to be connected to a regular PSTN phone and the second RJ-11 input labelled ‘Line’ is to be connected to a regular PSTN phone line (if you do not plan to use regular phone line you can escape this step). The power-supply jack has to be connected to the electrical network. If everything is properly connected, the green light must be blinking.
Configuration of the VoIP
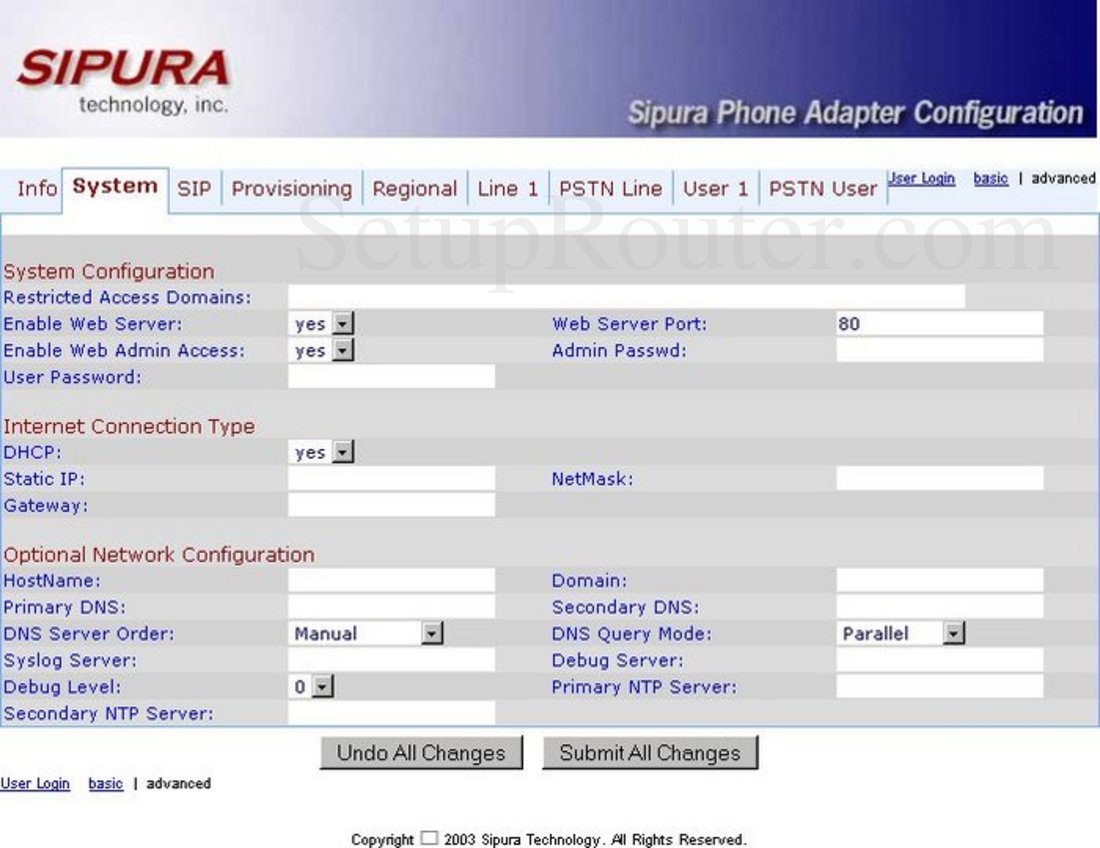
The basic network settings have to be done via the phone. For other adjustments, you can use the Sipura adapter web interface.
To enter the Sipura Configuration Menu you have to press the Star button four times (* * * *).
Dial Action
- Enter Menu
Explanation: when you hear ‘Sipura configuration menu’ press option followed by the pound key or hang up.
100# Check DHCP
Explanation: you will hear whether your DHCP is enabled or disabled.
101# Set DHCP -> to disable press ‘0’ and to enable press ‘1’
Explanation: press option followed by the pound key.
110# Check IP address
Explanation: press option followed by the pound key.
111# Set IP address -> enter the IP address using phone’s keypad numbers and * (star) for decimal point.
Explanation: enter the IP address followed by #. If DHCP is disabled you will hear ‘Invalid Option’.
120# Check Network Mask
Explanation: press option followed by the pound key.
121# Set Network Mask -> enter network mask using phone’s keypad numbers and * (star) for decimal point.
Enter network mask followed by #. If DHCP is disabled you will hear ‘Invalid Option’
130# Check Gateway
Explanation: Enter option followed by pound key
Sipura Spa 3000 Firmware Download
131# Set Gateway -> enter the gateway address using phone’s keypad numbers and * (star) for decimal point.
Explanation: Enter the gateway address followed by #. If DHCP is disabled you will hear ‘Invalid Option’
If you have DHCP you can just check the Sipura’s IP address from the Configuration Menu with 110#. When you have the IP address you can make all further adjustments from the web interface. The URL will be http://IP_address/
Adjustments for the VoIP
You can login to the web interface as a user or as an administrator. Both privileges have basic and advanced settings and you can also set password for each of them. However for basic purposes it will be sufficient to configure the basic settings, by logging in as administrator. The screenshot given below depicts how the web interface looks like:
In the default tab – Info, you will your system information (DHCP settings, IP address, primary and secondary DNS address, Gateway, Network mask and host name), product information (product name and serial number, firmware and hardware version, MAC address), system status (current time, broadcast packages and bytes – send, received and dropped, RTP packages and bytes – send, received and dropped, SIP messages and bytes – send and received) and line status and PSTN line status. When you open the site for the first time you will have to properly configure the setting. In order to start configuring the settings move to the next tab named ‘System’. Please refer the following screenshot.
Example DNSs being used
In this tab, you can adjust your network and internet settings. You can enable web server and set a password for the user account. According to the internet connection type you can choose between enabled and disabled DHCP. As it is preferable in most cases to set a static IP address, you can set the DHCP to ‘No’. Then set the IP address.
Example: IP address 10.10.0.24 with proper network mask 255.0.0.0 and gateway 10.0.0.1.
For the optional network settings you can just set a host name, domain if you are in domain and DNS. In this scenario we have set Sipura for the hostname and DNS as 10.0.0.22.
Note: When you submit the changes you made note that if you had changed the IP address for the Sipura, the URL will also change. However it will remain http://IP_Address/
No changes are required in the Next tab - SIP settings. Nevertheless, if desired you can make the changes even though the default setting are fine.
Tab - ‘Regional’ is for setting regional date and time.
As you can see in the above screenshot, the correct date and time in the required format have been set and the time zone has been adjusted.
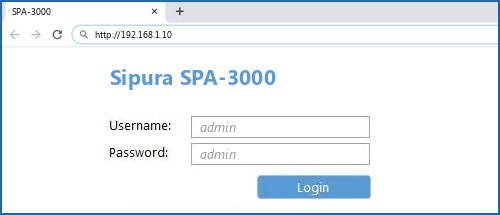
In the Line 1 tab, you can set a user who is registered in Asterisk and who can use the phone. Given below is a screenshot of the tab:
The most important step, in order to register the user, is to enable the line by selecting Yes in the Line Enable drop down. Leave the SIP Port as set by default to 5060. In Proxy and Registration set the proxy to your SIP server which is sip1.exetel.com.au and choose ‘yes’ in the Register drop down. In the Subscriber Information section, register the user you have in Asterisk.

For Advance configurations, you may use the following to access the configuration: - /etc/asterisk/sip.conf
Sipura Spa 3000
Note: It is important to reload asterisk every time you change a setting in order to update the change.
Sipura Spa 2100
Furthermore, in Line 1 tab you can choose audio codec:
Sipura Spa 3000 Firmware Manual
- The default codec works fine in general - G.711uLaw
- For ADSL2 users you may use G.711u and this depends on the bandwidth you are using.
- For ADSL1 users the recommended codec is G.729
You now have the phone successfully configured for VoIP calls.
Sipura Spa-3000 Firmware


